Please note that generating Padded ProRes out of Media Composer is a free function of the plug-in and does not require a license.
Please see release notes here
Download and unzip the correct installer from the CineX Suite Current Software downloads page:
https://cinedeck.atlassian.net/l/cp/hWXtpXCs
Generating Padded ProRes
For Media Composer users, in the export dialog click options. From the drop down choose CinedeckExport. Choose the appropriate settings for your exported file. Once exported you will have a padded ProRes file that you can use in CineXtools to insert into.
Insert Editing into a file from Avid Media Composer
After setting in/out points in the timeline:
Select file>>output>>export to file
2. Select “options” and pick CinedeckInsert. Select whether to use marks (in/out points), whether you want all or just selected tracks, and the insert type. (video, audio, CC)
3. Save and close the file export options window
4. In the export window, do nothing except press save. Do not change the sequence name, and do not select your target file.
5. In the file selection dialog that pops up NOW select your target file.
6. Now the frames will be exported into the file
Exporting a file from Avid with closed captions
In Media Composer select export-> export to file. Then click options and choose CinedeckExport. Make the following selections to export your file with a CC track. You can also convert a 608 cc to 708 on export or add an empty captions track if you’d like to add the captions at a later time. Unfortunately, you cannot add captions from a sidecar such as an SCC file through the plug-in, to do this you will have to use the full version of CineXtools.
Exporting an XDCAM MOV file
To export an XDCAM .mov file make sure the following items are checked off in the Export tool:

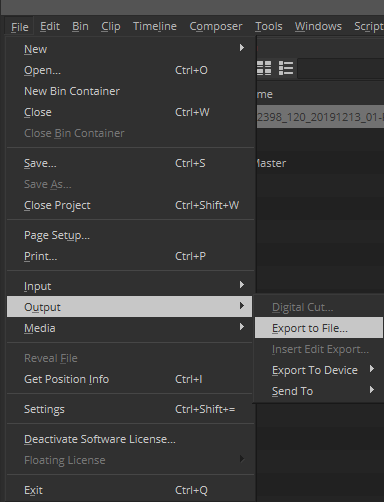
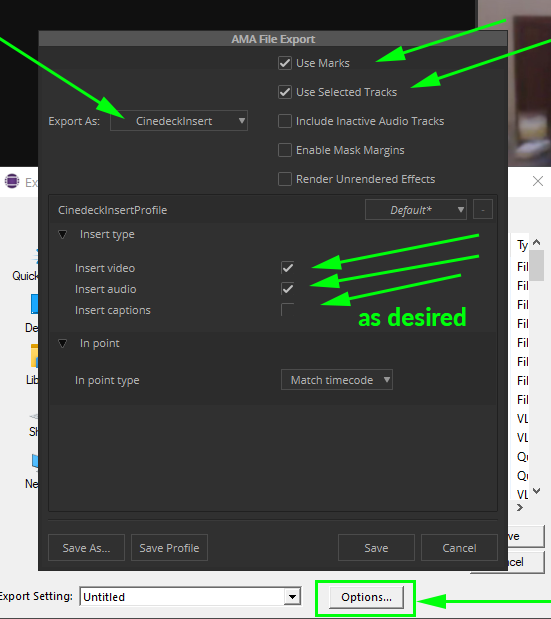
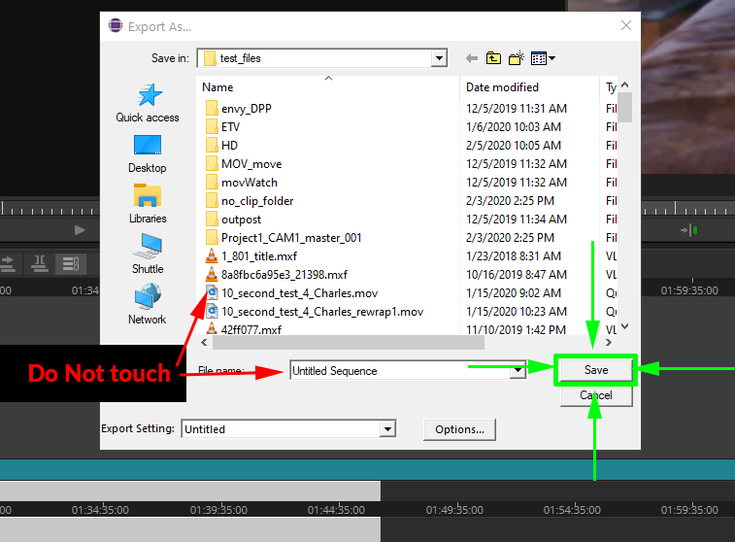
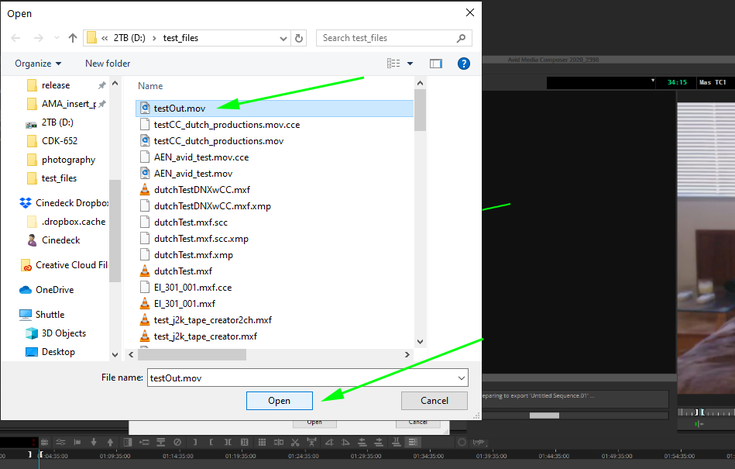
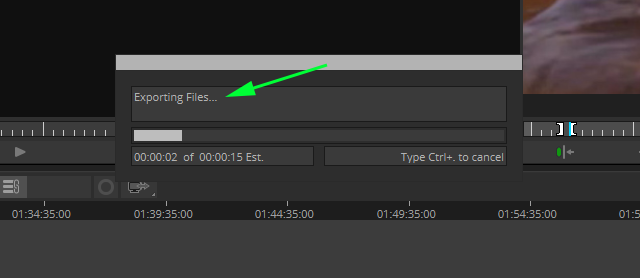

.png?version=1&modificationDate=1703227821311&cacheVersion=1&api=v2&width=510&height=601)