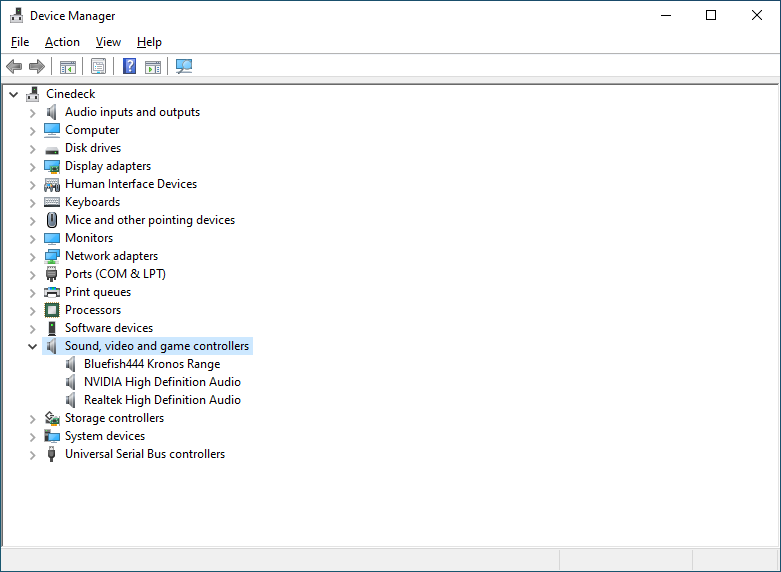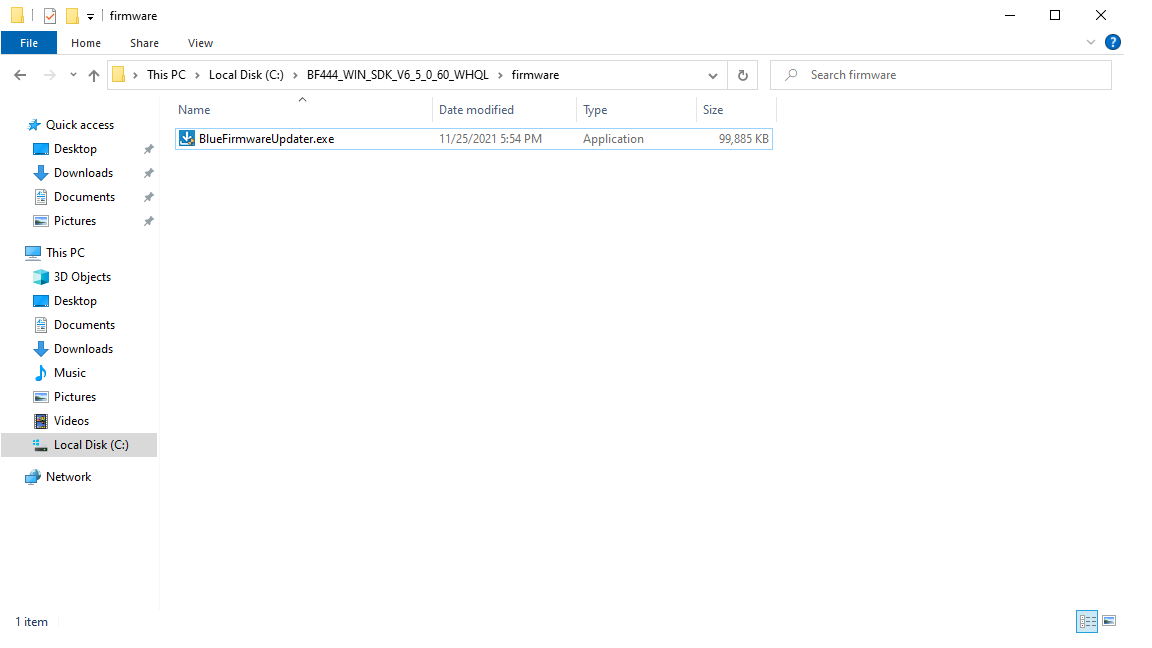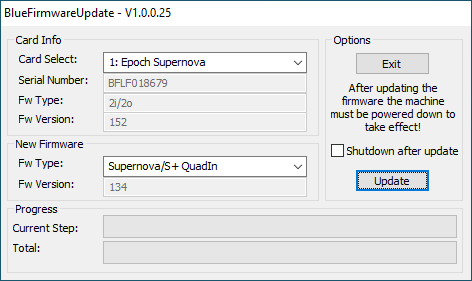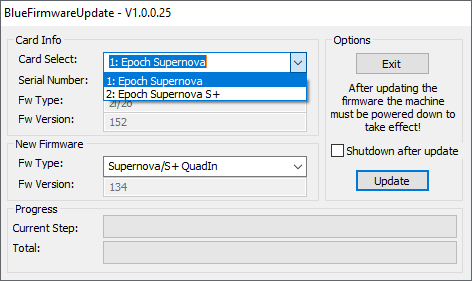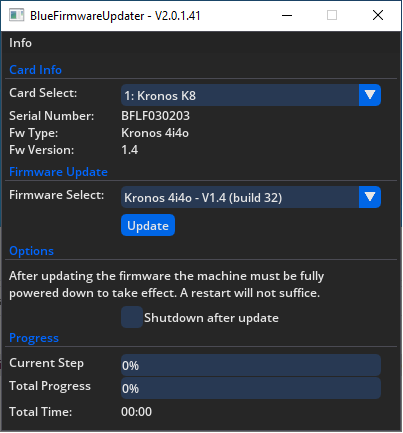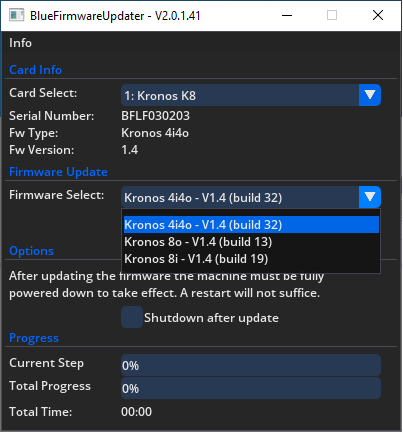This guide will help you change the Bluefish capture card firmware.
-There are two different Bluefish capture cards used. We need to identify which cards are installed and how many. Go to device manager and expand “Sound, video and game controllers”.
2 x Supernova/Epoch cards installed:
1 x Kronos card installed:
-Follow the instructions for your capture card model.
Supernova/Epoch capture card instructions:
-Close the Cinedeck application.
-Go to C:\BluefishOemDriver_V5_11_0_63_Win_7_8_10\firmware\Supernova directory and open the desirable application. We only use 2i2o or QuadIn firmware versions.
If you desire to have 8 inputs, you will need to flash both cards using QuadIn firmware.
If you want 4 inputs and 4 outputs, you will need to flash both cards using 2i2o firmware.
-In the picture below, The QuadIn application is opened.
“Card info” section shows the current Fw type of card 1.
“New Firmware” section shows the firmware you want to update the card with.
-Press update button and card 1 will be updated with QuadIn firmware.
-Repeat the process if there is a second card installed. Use the “Card Select:” dropdown and choose the second card. Press update button and card 2 will be updated with QuadIn firmware.
-After the cards are finished updating, the system must be powered off for the update to take effect. Please shutdown the system. When the power is off, you can power it back on and the cards will have the new firmware installed. The Cinedeck application should adjust automatically to the new firmware.
Kronos capture card instructions:
-Close the Cinedeck application.
-Go to C:\BF444_WIN_SDK_V6_5_0_60_WHQL\firmware directory and open BlueFirmwareUpdater.exe.
-In the picture below, “Card info” section shows the current Fw type of card 1.
In the “Firmware Update” section the “Firmware Select:” dropdown shows the available firmware options to update the card. We only use 4i4o or 8i firmware versions.
-Select the desired firmware and press update to update the card.
-After the card is finished updating, the system must be powered off for the update to take effect. Please shutdown the system. When the power is off, you can power it back on and the card will have the new firmware installed. The Cinedeck application should adjust automatically to the new firmware.